Support
Tech Support
Help
Get instructions to troubleshoot technical issues with your devices, student account, and parent account.
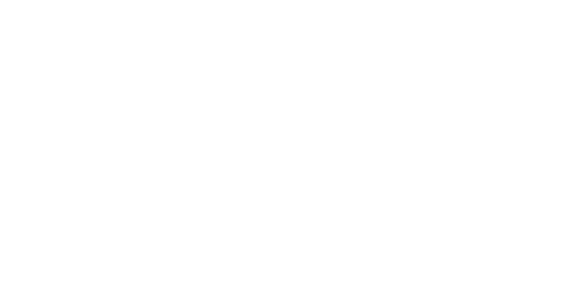
Device Requirements & Compatibility
Minimum specifications for accessing Power Homeschool courses:
| Device Type | Compatible OS | Compatible Browser(s) |
| Windows | Windows 10, Windows 11 |
Acellus App Edge Chrome Firefox |
| Mac | macOS 13.3 or higher | Acellus App Safari Chrome Firefox |
| iPad/iPhone | iOS 16.4 or higher | Acellus App |
| Android | 13.0 or higher | Acellus App Chrome Android Built-in Browser |
| Chromebook | Chrome OS 116 or higher | Acellus App |
All Devices: An Internet connection is required to use Acellus. For optimal results, we recommend a high-speed connection of at least 25Mbps.
Login Issues
Not Registered at This Location
Issue:
When signing into the student account you receive the error message, “Not Registered at This Location.”
Solution:
- This would indicate that you are using an Easy Sign-In. These sign-in credentials will only work when using the same Device/Wifi Network where they were created.
- You need to use the original 10-digit student ID along with the randomized 6-digit password that you received when signing up. You can find these in the email you received upon enrolling, or you can follow these steps: Finding a Student’s ID and Password
- Sometimes occurrences like a WiFi Router Reboot, Power Outage, or changing Internet service providers can result in your Easy Sign-In not being recognized. If this occurs, you can simply create the Easy Sign-In again.
Incorrect Student ID/Password
Issue:
When signing into the student account you receive the error message, “Unknown user or incorrect password”
Solution:
This issue usually comes up when the password you are using has been mistyped. Compare the password you have with the one found in your Parent Account: Finding a Student’s ID and Password
*Password is case sensitive, and there are no spaces in the Student ID.*
Your Session has Been Logged Out
Issue:
While your student is signed in you receive the error message, “Signed Out – You’ve been signed out due to inactivity.”
Solution: This Message typically appears for one of the following reasons:
1. Multiple Logins Detected: Signing into Acellus from multiple devices or browsers simultaneously causes automatic logout. Ensure the student is signed in on only one device at a time to avoid session disruptions.
2. Session Timeout Due to Inactivity: If a student remains idle for an extended period, the session will automatically time out, requiring re-login.
3. Network or Connection Issues: Poor or unstable network connections can trigger logout errors. If this issue persists, review the “Video is Taking too Long to Play” section for troubleshooting steps.
Parent Login Not Accepting PIN
PIN Prompt Not Appearing
"Account Doesn't Exist" Error Message
Video Issues
Video Error Message
Issue: Videos are giving an error.
Solutions:
– Update Your Device: You can use the latest version of the major browsers for Acellus students, but we recommend that you use the Acellus App. If you are using a browser, please check the Device Requirements & Compatibility (see above) to be sure that your student’s devices are using supported software. In addition, make sure that your students are using the latest version of the Acellus App.
– The Browser’s Cache is Too Full: Browsers often cache data in order to minimize loading and buffering times. When students watch multiple videos, their browsers may cache up more data than their computers can hold and still function properly. When this happens, performance suffers, and sometimes Acellus videos will not play. To correct this, clear the browser’s cache. You can find instructions for how to do this on your browser by doing a quick search on your favorite search engine. If you are signing in using the Acellus App, clear the cache on your device’s native web-browser.
– Try a Different Device/Web-Browser: If you have already updated your device and cleared your web browser’s cache, try using a different device or a different web browser, such as Google Chrome.
If issue persists; contact us.
Video is Taking too Long to Play
Full Browser Cache: Browsers often cache up data in order to minimize loading and buffering times. When students watch multiple videos, their browsers may cache up more data than their computers can hold and still function properly. When this happens, performance suffers, and sometimes Acellus videos will not play.
*If you are using the Acellus App, clear the cache on Microsoft Edge for Windows, on Safari for Mac or iOS, or on the native browser for other devices.*
-
- Use 802.11n wireless for the client computers.
- Use high-quality wireless hardware. Check for interference using the tools provided on your access point.
- Make sure your student’s work area is close to your access point.
- Make sure to avoid mounting the access point close to fluorescent lights, microwaves, or other sources of electrical interference.
- Use WPA2 with AES security.
We recommend at least 25 mbps download speed. If you are still experiencing issues after implementing these suggestions, you may be experiencing interference from other access points. Contact your Internet service provider. You can search for an “Internet Speed Test” online to check your download speed.
Videos Keep Restarting
Issue:
Repeating lesson videos that were already previously watched.
This problem is usually caused by one of two issues. Sometimes there is a Wi-Fi / Internet issue similar to those listed under “Video Error Message” or “Video is Taking too Long to Play” (see above).
However, sometimes the student reports that the video keeps starting over, when actually they are struggling with the material. When students repeatedly enter wrong answers to questions, Acellus will restart the video, or will start another video on the same topic. Students sometimes try to keep going, even through they don’t really understand the material, but they eventually become discouraged because they feel that they are caught in a never-ending loop.
To determine whether or not this is the problem, you can do the following:
-
- Sign into the Parent Account. (Need step-by-step instructions?)
- Select the student’s name -> the Course -> the last problem step done by the student.
If you see wrong answers interspersed with multiple help videos (and possibly some correct answers), then this is likely the problem.
Solution:
Acellus provides help in addition to the extra help videos the student has already seen, including an on-screen Lesson Manual and, quite often, Problem Solving Help (short videos explaining how to do a particular kind of problem). To access these help items, in the Student Interface while looking at the problems, select the Help tab on the right side of the screen. Here you will see buttons for the Lesson Manual, Lesson Videos, and sometimes Problem Solving Help. Often, with additional help from Acellus, students can gain the understanding they need to move forward.
If issue persists; contact us.
Writing Tutor
Not Able to Click the "Done" Button
Solution:
Spelling Error Not Highlighted
Grammar Error that Won't Go Away
Solution:
Parent Account
Session Timed Out While Setting Up Account
Unarchived Courses Restart from the Beginning
Issue:
You add a back course that your student had worked on in the past and it starts your student over at the beginning.
Solution:
In your Parent Account, select your student to view and look in the Archived Classes section. The class you are trying to add may have a different name since the last time your student worked in the course. If you did add the correct course and the progress is missing, please contact our support team.
How to Sign in When Your Phone Number Has Changed
Issue:
You now have a different phone number than when you initially signed up and now are having a difficult time signing into the parent account.
Solution:
If your phone number has changed, select an alternative verification method (email or security questions).
How to Setup Parent Sign In (Soft Token) On More Than One Device
Issue:
You have a different device you would like to sign into your parent account on.
Solution:
-
- Open the Acellus App
- Select “Parent/Teacher Sign In”
- Select “Create a Goldkey/Soft-token”
Progress Bar is Not Advancing
When students do not score well on an Exam, the Acellus system identifies their need for help on specific concepts that were previously covered. It is obvious that students need to review this material further – while at the same time they need just the right intervention or they will end up becoming very discouraged.
Acellus has taken a new approach on helping students ‘recover’ their Exam scores (building upon previous ground-breaking discoveries such as ‘Success Zone’) that will reinvent the way students respond to failed exams. When students fail an exam, they begin ‘Exam Recovery.’ Here, students are presented with each of the problems again. If they are not able to solve the problem with another try, they are given supplemental videos on the topic to help them review the concept.
Once students have re-worked all of the problems they failed, they are given another chance to take the Exam and improve their score.
Retake Issues
Student is Unable to Retake an Assignment
Steps Repeating?
When students do not score well on an Exam, the Acellus system identifies their need for help on specific concepts that were previously covered. It is obvious that students need to review this material further – while at the same time they need just the right intervention or they will end up becoming very discouraged.
Acellus has taken a new approach on helping students ‘recover’ their Exam scores (building upon previous ground-breaking discoveries such as ‘Success Zone’) that will reinvent the way students respond to failed exams. When students fail an exam, they begin ‘Exam Recovery.’ Here, students are presented with each of the problems again. If they are not able to solve the problem with another try, they are given supplemental videos on the topic to help them review the concept.
Once students have re-worked all of the problems they failed, they are given another chance to take the Exam and improve their score.
Vectored Instruction – If a student does not get a passing grade on a practice problem step, the system may automatically put them into Vectored Instruction, which will include one or more video lessons to help them master the material of that lesson. After completing the Vectored Instruction steps, the student will be presented with the original Lesson Video and Practice problems again, to see if they can now reach a passing score and move on.
