Support
Changing the Weekly Goal
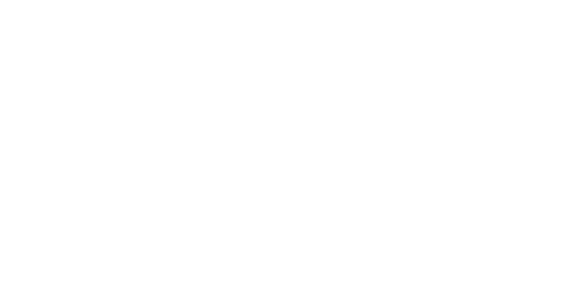
You can view the student’s work, grades and progress all from the parent interface. Parents also have the option to adjust the weekly goal for any of the student’s current classes.
To view the student’s goals and progress, sign into the Parent Account. Here from the Parent Dash board you can see all your students and an indicator for each showing how many of their class goals they have met.
For more details, you would then select one of your students to view. On this screen, you will see each of your student’s courses with a projected completion date, class goal indicator, and course progress percentage.
It’s important to regularly check your student’s progress to ensure they are progressing in their courses at the rate you desire. Keep in mind that the weekly goal will reset each week regardless of how much coursework the student completes.
To change the student’s Weekly Goal, select the back arrow in the top left to return to the Student Dashboard and click on ‘Manage Account’.
Here you will see each of your student’s current classes and, off to the right of each class, the Weekly Goal. This is where you can make goal adjustments for each class as needed.
The auto-populated goal is calculated for a student to complete the course over a typical school year (approximately 180 days).
Once you finish making changes, select ‘Save Goals’.
-
- The weekly goal will be broken into a 5-day week. Example: If the weekly goal is set as 10 steps, the student will be assigned 2 steps each day.
- Remember that ANY completed steps will count towards the goal.
- If a student chooses to retake steps or is struggling and repeats a step or goes through a series of recovery steps, these will count towards completing the goal.
- Be sure to monitor your student’s progress to ensure they are progressing in their courses at the speed you desire.

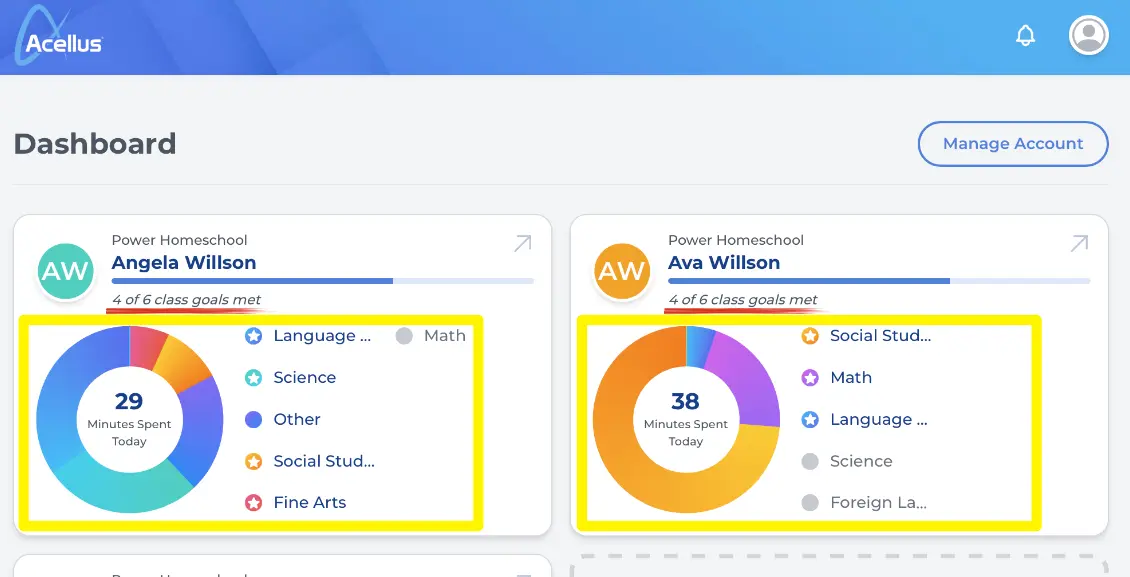
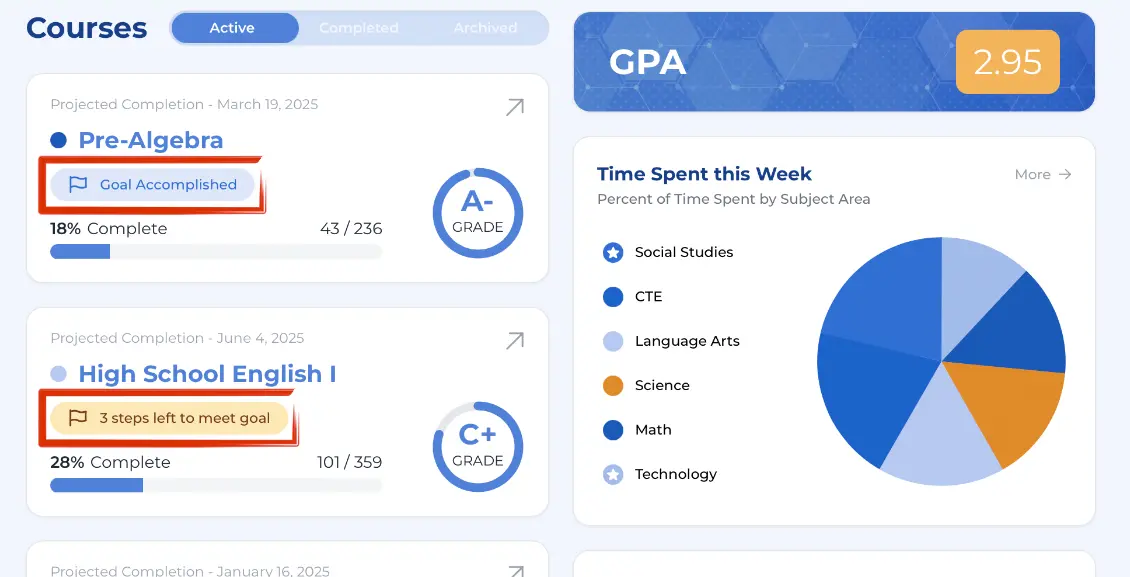
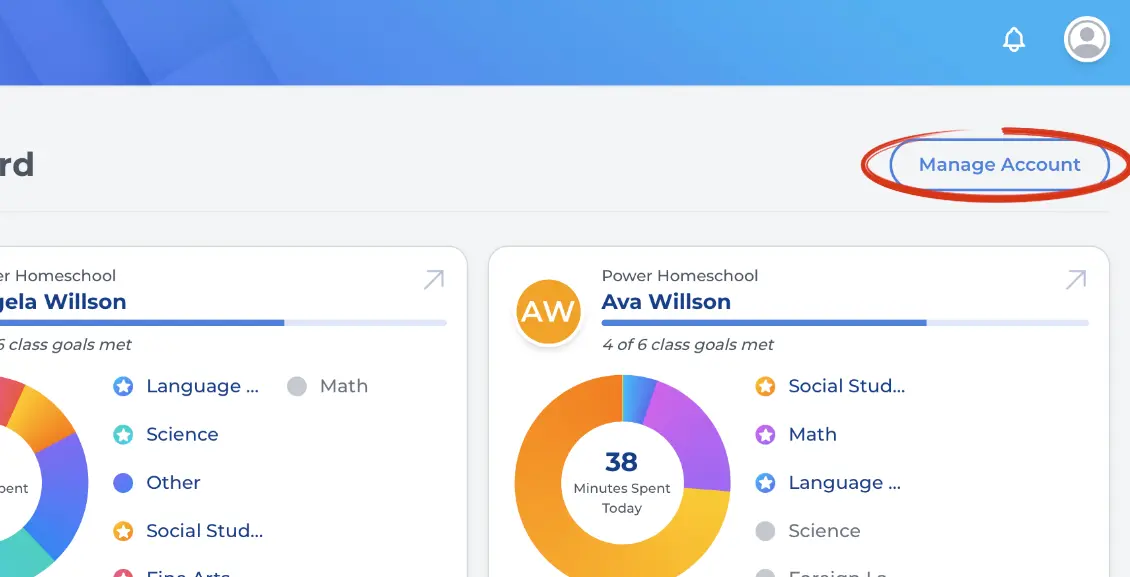
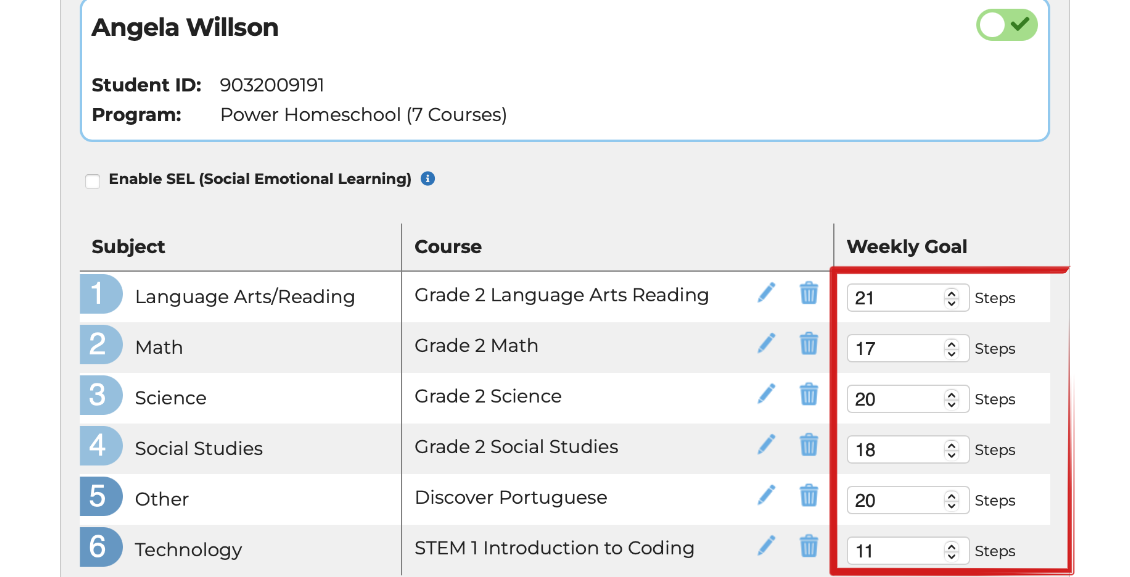
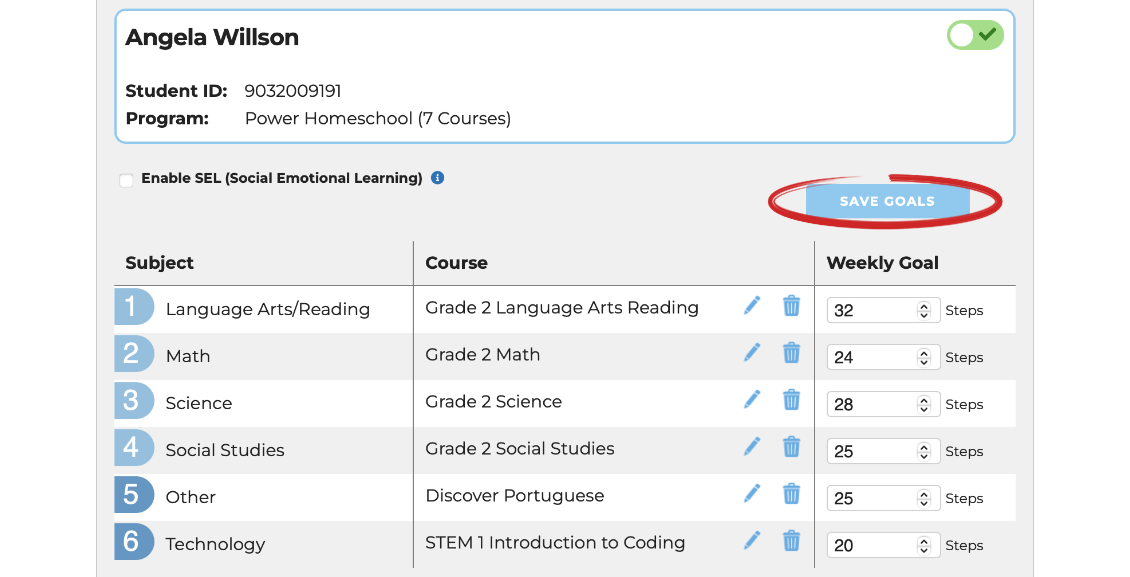
I remember when I first signed my two kids up and was hesitant if they would finish their courses on time because we were starting mid-year. Not hesitant anymore LOL! It is amazing how quickly they can learn using this program and still remember everything they are taught. Tested WAY above average in state testing!
This is so encouraging to hear! We’re starting mid-year too.
Thanks for sharing! My son is starting mid year too and I am a little nervous but this makes me feel a lot better!
Thank you for your comment, Jessica! We have been struggling for several years in traditional school for various reasons. We started with Acellus yesterday, and seeing my high schooler’s excitement when maneuvering through the platform made me tear up. He had hope! May all of our students soar!
Glad to see this! Started two granddaughters yesterday (Spring semester starts at their former [public] school today), but they are making great progress- due to fewer distractions!
Thank You! I’m signing my daughter up today ..
Thanks for sharing, Jessica. I was concern for my son as well. You’re comment helped ease my worries.
Great Online school! My family and I travel a lot even out off the country and this is such a great school for my kids. My boy started 2 years ago and I enroll my girls this year! Totally recommended.
My granddaughter was two years behind after COVID. I signed her up with Power Homeschool and doubled her goals for each week. I’m happy to say that she is now caught up and back on track. She finished the second and third grade and is now in the fourth grade where she is supposed to be. We love this program and she’s even taken music as an elective. Now she wants to learn a second language. Thank you Power Homeschool!
My daughter was the same way when COVID hit. At that time, she was barely halfway through 4th grade in public school and she already struggled a little in math. When they took everyone out of school and sent home packets for the 2nd half of the year, she fell drastically behind. Especially in her math. When they started pulling kids back in school halfway through her 5th grade year she still was behind. She didn’t grasp the curriculum, it didn’t help that she was bullied practically all the time. She barely passed that year. When she went to to middle school, it just got worse. Her slipped to E’s and D’s and her mental health was getting worse. Her therapist put her on so many meds it was crazy. Then when she went into the 8th grade she had a .07 GPA and I scrambled to find easier options since her school didn’t do anything to help her. When she started power homeschool mid-year she redid the whole year of 8th grade and she passed with A’s , B’s and a high D in math. Now she is about to go into 10th grade in September with a 3.00 GPA. So I’ve gotta say, power homeschool is a lifesaver. 💖
How do I find the total number of steps that are to be completed in a school year for each subject. I don’t know how someone is supposed to be able to calculate this without this information.
Scroll up to the 2nd image from the top of the tutorial. There you can see the total number of steps for each course. You will also see an Estimated Course Completion Date right above each course title.
I am so glad I enrolled my grandchildren in Power Homeschool. They were really struggling in the other homeschool and so was I. The amount of work was ridiculous. 5 classes a day in addition to projects, special assignments. Every class gave work everyday plus other projects in those classes. It was a big headache. Thank you Power Homeschool for saving my sanity!
We enjoy Power Homeschool and the freedom it provides.
I am a student with Acellus and if I were in school I would be in 7th grade but I have been home-schooled my whole life and thanks to Acellus I am doing 4 high school classes and 3 8th grade classes I feel smarter and more happy doing this then when I was doing the Saxon workbooks